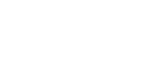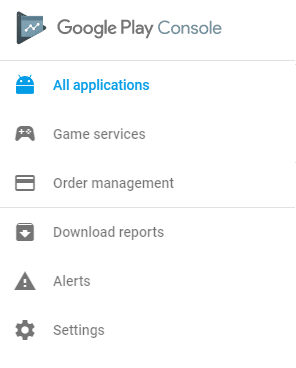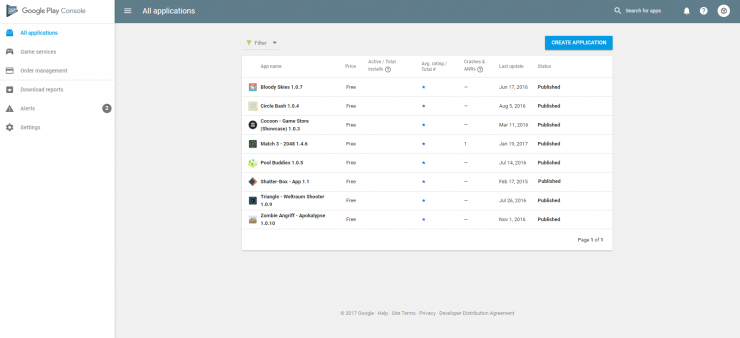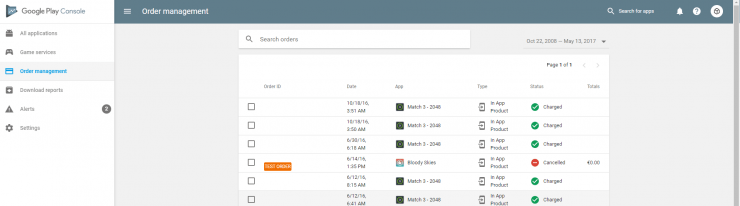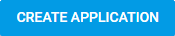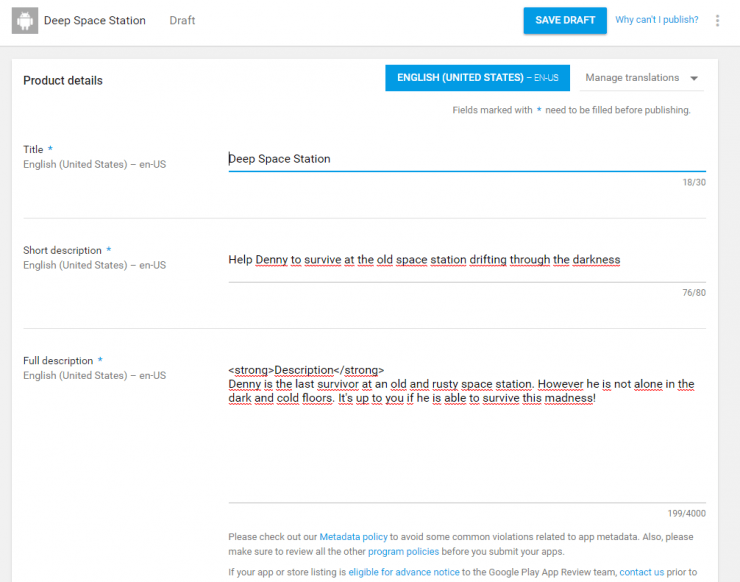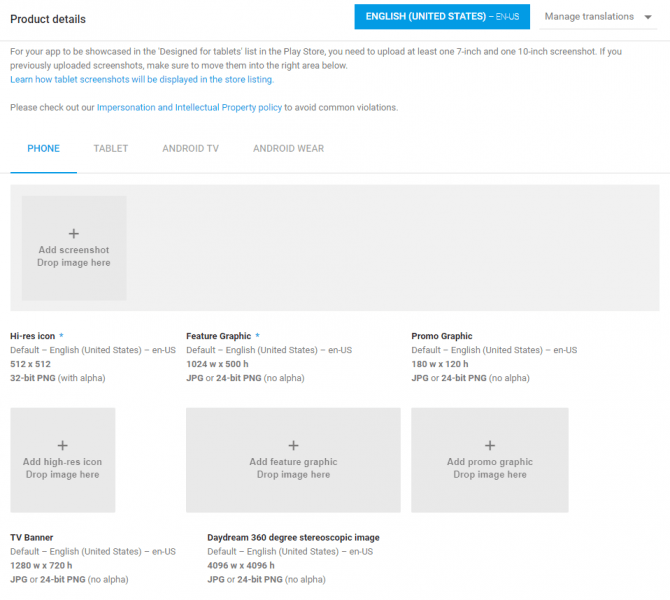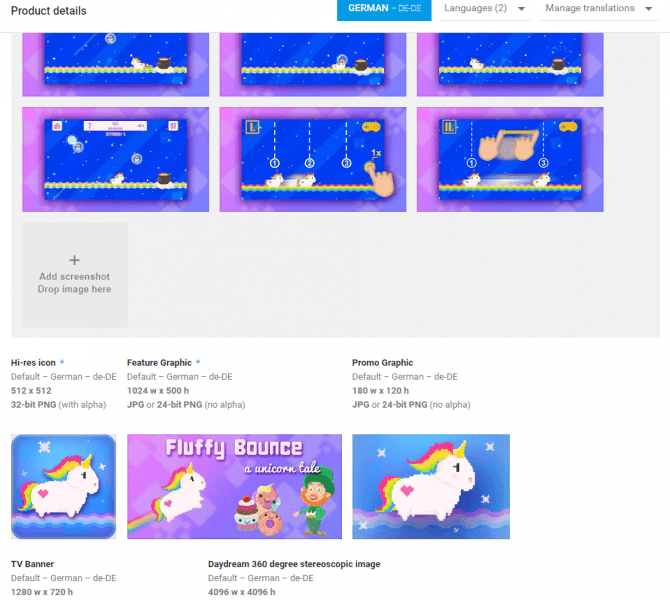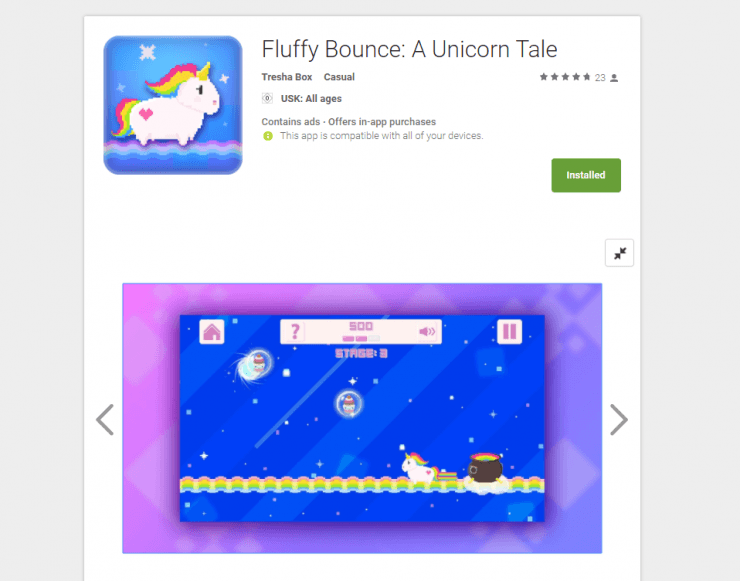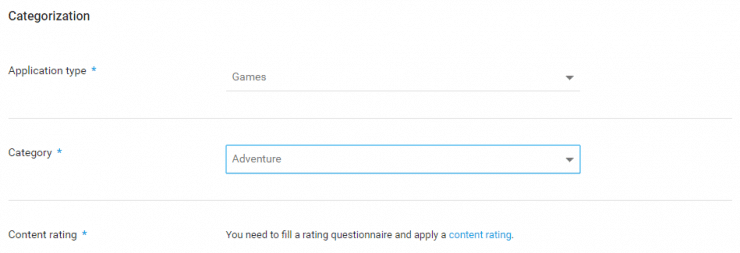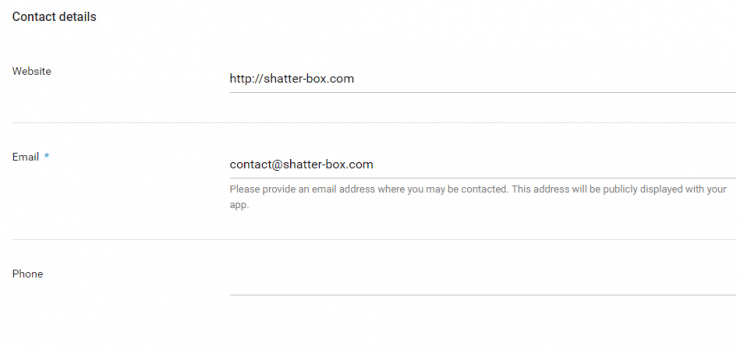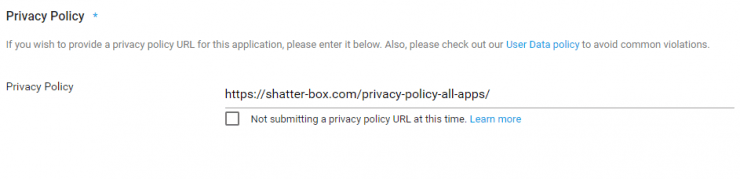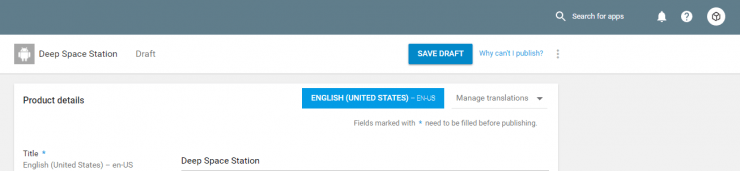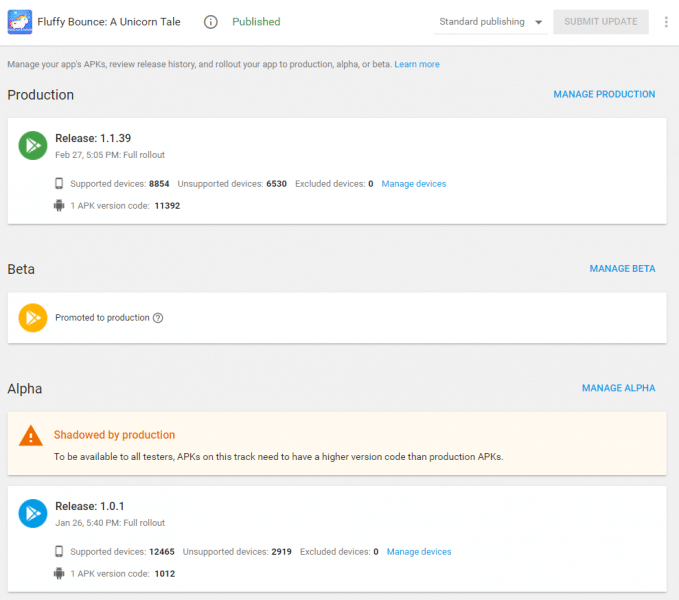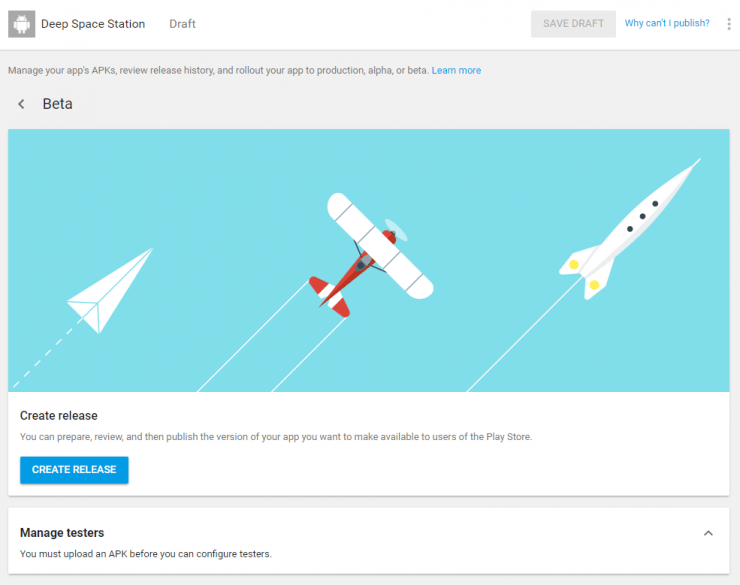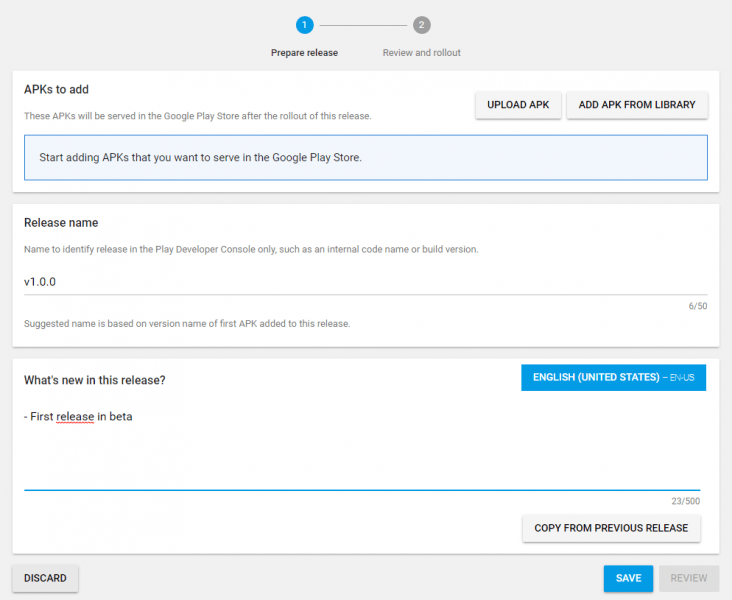Google Play
Since Google has updated their Google Play Developer Console, I’ll do the same with my guide.
Overview
Menu
The menu should be self-explaining. At All applications you can view and manage your existing apps. Moreover you can add new ones at this section.
The Game service section allows you to add the Google Play Game Service to your game, for instance you can create a leaderboard and some achievements for your game.
The Order management section shows a detailed overview of your transactions, like when a player purchases an inapp product, then it will be listed here.
Your Apps
The App Overview shows you all your listed apps. Your app can be stated as
- published (visible in the Google Play Store),
- draft (only visible for you)
- unpublished (removed by you from the Google Play Store)
- suspended (removed by Google from the Play Store).
Order Management
Like mentioned above, this section will list all your transactions in Google Play.
If the purchase is valid, it will be stated as “Charged“. Otherwise as “Cancelled“. Latter also will be set for test purchases. If your app is in testing / developing, you are able to test your inapp products. Such purchases are stated as “Test Order” (see screenshot above).
Add an app
So far so good. Now we will create a new application in Google Play. In order to achieve this, go to the All application section and click the “Create application” button.
Afterwards a modal will popup where you can select your prefered language and to enter your game name.
Product details
If you feel fine with your name, click the create button. This will lead you to the store entrie page.
Here you need to describe your app. Try to use keywords in your Full description. Also set an easy name (avoid any special chars).
Graphic Assets
If you scroll down, you’ll reach the image section. Here you need to upload screenshots of your game and an icon image and a header image (visible in the store entry later)
For instance our game Fluffy Bounce. This is how it looks in your console.
and this is how it looks eventually in the store.
Category
Here you need to categorize your application. As type choose either “Game” or “App”, for the category choose whatever fits the best for your game / app.
Contact details
Specify your contact details in this section. You must provide at least a email address, the phone number and a website is voluntarily.
Privacy Policy
Since the last changes of Google’s Terms of Use it’s recommended to add a privacy policy to your game. Otherwise it can lead to the suspending of your app. You can generate your own privacy policy on Iubenda (optimized for games).
[creativ_button url=”https://goo.gl/ZWpmuv” icon=”heart” label=”Generate a Privacy Policy for your game!” colour=”green” colour_custom=”” size=”medium” edge=”rounded” target=”_blank”]
Save Draft
That’s it for the store listing. Now scroll back up and click “Save Draft”.
Upload an APK File
There are several ways to code and compile your project to an APK file. If you are familiar with Java, you shouldn’t have that much difficulties with the Android Code Language. Google is offering a tool called Android Studio. You can get for free here.
[creativ_button url=”https://developer.android.com/studio/index.html” icon=”download-alt” label=”Android Studio” colour=”green” colour_custom=”” size=”medium” edge=”rounded” target=”_blank”]
If you are not familiar with any code language, you can use Scirra’s Construct 2 (Game Editor) in order to develop and Ludei’s cloud compiler CocoonIO to compile your game proejct to an android application file (.apk).
Upload
Google offers you three categories for uploading your apk file.
Production
The production category is the “live” category. If you upload your apk file here and publish your game, then the app is visible to all users.
Beta
The beta category is for testing. You either can choose an open or a closed beta. For first applies that all users can join your open beta. The game will also be visible in the store for all users. The closed beta however is only available for a choosen list of people. You can enter their Google Mails into a list. Every of those testers is able to see and download the game in the Google Play Store. All other users cannot see and download your game.
Alpha
Basically the same as the beta category, but an earlier state of development.
Manage
You can add a new version (or the first version) to any category by clicking the “Manage Production / Alpha / Beta” button. The screenshot below shows you how it can look like.
Even if there is a version Alpha uploaded, only the production is available, because this version is newer. However if you upload a newer version as the production version to alpha or beta, testers will receive the alpha / beta version as update.
If you click the manage button, you will be redirected to this overview.
Click the Create Release button to make a new release for the Beta category.
Upload your apk file here, give the version a proper name and enter your changelog of this version.
InApp
This section is in progress!